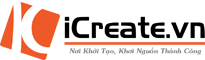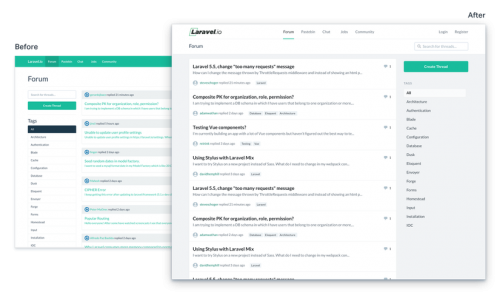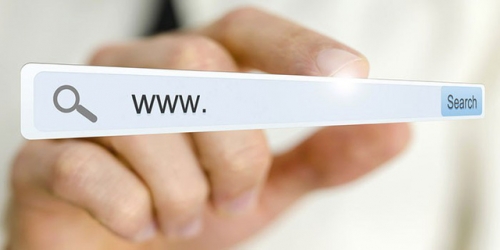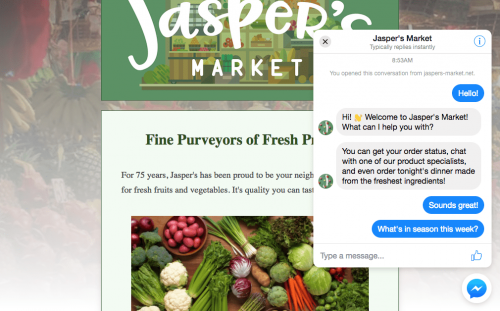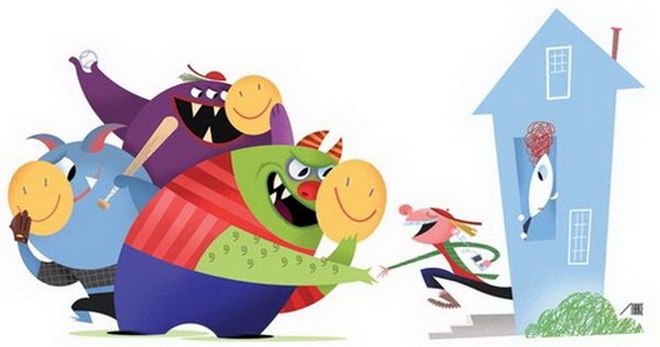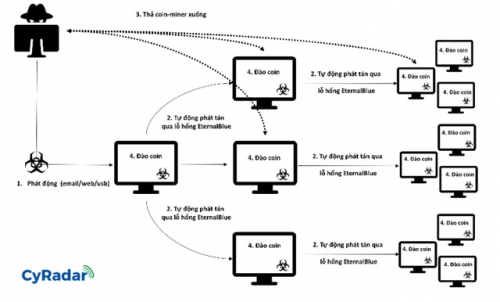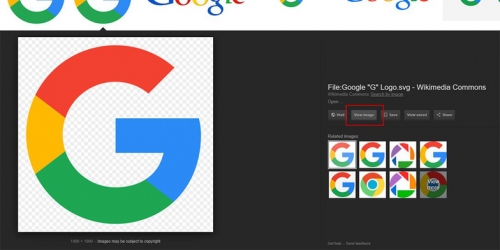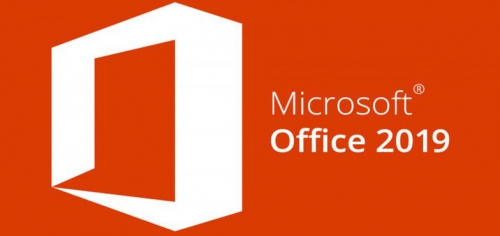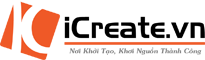
Google Docs những điều bạn chưa biết, các phím tắc hữu dụng trong Google Docs

Google Docs là ứng dụng trực tuyến giúp soạn thảo, biên tập, quản lý và chia sẻ văn bản mạnh mẽ của Google. Nó tương tự Microsoft Word, nhưng lại không quá phức tạp như phiên bản Microsoft Word 2013 mới nên người dùng không cần phải tốn nhiều thời gian để làm quen.

Cũng giống như nhiều ứng dụng khác của Google, Google Docs được kiểm tra rất kỹ trước khi phát hành. Kết quả là nó đã trở thành ứng dụng tốt nhất trong việc quản lý tài liệu trực tuyến và giúp tiết kiệm thời gian cho người dùng. Sau đây là một số phím tắt hữu ích giúp bạn dễ dàng làm chủ Google Docs hơn.
Phím tắt cho các thao tác chung:
Thao tác chung |
Phím tắt |
|
Chọn tất cả |
Ctrl + A |
|
Sao chép |
Ctrl + C |
| Cắt | Ctrl + X |
|
Dán |
Ctrl + V |
|
Quay trở lại |
Ctrl + Z |
|
Thực hiện lại |
Ctrl + Shift + Z |
|
In |
Ctrl + P |
|
Chèn hoặc chỉnh sửa liên kết |
Ctrl + K |
|
Mở liên kết |
Alt + Enter |
|
Hiển thị phím tắt bàn phím |
Ctrl + / |
|
Lưu |
Ctrl + S |
Phím tắt định dạng văn bản:
Định dạng văn bản |
Phím tắt |
|
In đậm |
Ctrl + B |
|
In nghiêng |
Ctrl + I |
|
Gạch chân |
Ctrl + U |
|
Gạch ngang |
Alt + Shift + 5 |
|
Chỉ số trên |
Ctrl +. |
|
Chỉ số dưới |
Ctrl +, |
|
Sao chép định dạng |
Ctrl + Alt + C |
|
Dán định dạng |
Ctrl + Alt + V |
|
Xóa định dạng |
Ctrl + \ |
Phím tắt giúp chỉnh sửa và định dạng đoạn văn:
Chỉnh sửa và định dạng đoạn văn |
Phím tắt |
|
Tăng đoạn thụt đầu dòng |
Tab |
|
Giảm đoạn thụt đầu dòng |
Shift + Tab |
|
Xóa định dạng, để định dạng trở về chế độ mặc định |
Ctrl + Alt + 0 |
|
Tạo định dạng cho các đề mục, tạo Headding (giúp tạo mục lục tự động) |
Ctrl + Alt + [1-6] |
|
Căn lề trái |
Ctrl + Shift + L |
|
Căn lề giữa |
Ctrl + Shift + E |
|
Căn lề phải |
Ctrl + Shift + R |
|
Căn hai bên lề |
Ctrl + Shift + J |
|
Đánh số thứ tự tự động |
Ctrl + Shift + 7 |
|
Tạo gạch đầu dòng tự động |
Ctrl + Shift + 8 |
|
Lựa chọn (bôi đen) đoạn lên trên/xuống dưới |
Alt + Shift + mũi tên lên/xuống |
Phím tắt giúp chỉnh sửa và truy cập bình luận và chú thích:
Chỉnh sửa và truy cập bình luận và chú thích |
Phím tắt |
|
Chèn bình luận |
Ctrl + Alt + M |
|
Mở chủ đề thảo luận |
Ctrl + Alt + Shift + A |
| Nhập lời nhận xét hiện tại | Giữ Ctrl + Alt, nhấn E sau đó nhấn C |
|
Chuyển sang bình luận kế tiếp |
Giữ Ctrl + Alt, nhấn N sau đó nhấn C |
|
Chuyển về bình luận trước |
Giữ Ctrl + Alt, nhấn P sau đó nhấn C |
|
Chèn chú thích |
Ctrl + Alt + F |
|
Nhập chú thích hiện tại |
Giữ Ctrl + Alt, nhấn E sau đó nhấn F |
|
Chuyển sang chú thích tiếp theo |
Giữ Ctrl + Alt, nhấn N sau đó nhấn F |
|
Chuyển về chú thích trước |
Giữ Ctrl + Alt, nhấn P sau đó nhấn F |
Phím tắt về tính năng của ứng dụng:
Tính năng ứng dụng |
Phím tắt |
|
Tìm kiếm |
Ctrl + F |
|
Tìm lại |
Ctrl + G |
| Tìm trở về trước | Ctrl + Shift + G |
|
Tìm và thay thế |
Ctrl + H |
|
Mở lịch sử sửa đổi |
Ctrl + Alt + Shift + G |
|
Mở công cụ tìm kiếm |
Ctrl + Alt + Shift + I |
|
Định nghĩa từ đã chọn |
Ctrl + Shift + Y |
|
Đếm số từ |
Ctrl + Shift + C |
|
Chuyển sang chế độ Input |
Ctrl + Shift + K |
Phím tắt hướng dẫn mở Menu:
Mở Menu |
Phím tắt |
|
Tìm kiếm menu |
Alt + / |
|
Menu ngữ cảnh (nhấn chuột phải) |
Ctrl + Shift + \ |
|
Mở menu File
|
Trong Google Chrome: Alt + F |
|
Mở menu Edit |
Trong Google Chrome: Alt + E |
|
Mở menu View |
Trong Google Chrome: Alt + V |
|
Mở menu Insert |
Trong Google Chrome: Alt + I |
|
Mở menu Format |
Trong Google Chrome: Alt + O |
|
Mở menu Tools |
Trong Google Chrome: Alt + T |
|
Mở meu Table |
Trong Google Chrome: Alt + B |
|
Mở menu Help |
Trong Google Chrome: Alt + H |
|
Mở menu Input Tools |
Ctrl + Alt + Shift + K |
|
Hiển thị menu ngữ cảnh của trình duyệt |
Shift + bấm chuột phải |
Phím tắt hướng dẫn di chuyển xung quanh tài liệu:
Di chuyển xung quanh tài liệu |
Phím tắt |
|
Mở header |
Giữ Ctrl + Alt, nhấn O sau đó nhấn H |
|
Mở footer |
Giữ Ctrl + Alt, nhấn O sau đó nhấn F |
| Di chuyển header kế tiếp | Giữ Ctrl + Alt, nhấn N sau đó nhấn H |
|
Di chuyển header trước đó |
Giữ Ctrl + Alt, nhấn P sau đó nhấn H |
|
Di chuyển header kế tiếp [1-6] |
Giữ Ctrl + Alt, nhấn N sau đó nhấn [1-6] |
|
Di chuyển header trước đó [1-6] |
Giữ Ctrl + Alt, nhấn P sau đó nhấn [1-6] |
|
Di chuyển media kế tiếp (ảnh hoặc bản vẽ) |
Giữ Ctrl + Alt, nhấn N sau đó nhấn G |
|
Di chuyển media trước đó (ảnh hoặc bản vẽ) |
Giữ Ctrl + Alt, nhấn P sau đó nhấn G |
|
Di chuyển danh sách kế tiếp |
Giữ Ctrl + Alt, nhấn N sau đó nhấn O |
|
Di chuyển danh sách trước đó |
Giữ Ctrl + Alt, nhấn P sau đó nhấn O |
|
Di chuyển đến mục kế tiếp trong danh sách hiện tại |
Giữ Ctrl + Alt, nhấn N sau đó nhấn I |
|
Di chuyển đến mục trước đó trong danh sách hiện tại |
Giữ Ctrl + Alt, nhấn P sau đó nhấn I |
|
Di chuyển đến liên kết kế tiếp |
Giữ Ctrl + Alt, nhấn N sau đó nhấn L |
| Di chuyển đến liên kết trước đó | Giữ Ctrl + Alt, nhấn P sau đó nhấn L |
| Di chuyển đến lỗi chính tả kế tiếp | Ctrl +; |
| Di chuyển đến lỗi chính tả trước đó | Ctrl + [ |
Phím tắt hướng dẫn di chuyển trong một bảng:
Di chuyển trong một bảng |
Phím tắt |
|
Di chuyển đến đầu bảng |
Giữ Ctrl + Alt + Shift, nhấn T sau đó nhấn S |
|
Di chuyển đến cuối bảng |
Giữ Ctrl + Alt + Shift, nhấn T sau đó nhấn D |
| Chuyển sang bảng kế tiếp | Giữ Ctrl + Alt + Shift, nhấn N sau đó nhấn T |
|
Chuyển sang bảng trước đó |
Giữ Ctrl + Alt + Shift, nhấn P sau đó nhấn T |
|
Di chuyển đến cột đầu tiên của bảng |
Giữ Ctrl + Alt + Shift, nhấn T sau đó nhấn I |
|
Di chuyển đến cột cuối cùng của bảng |
Giữ Ctrl + Alt + Shift, nhấn T sau đó nhấn K |
|
Di chuyển đến cột kế tiếp của bảng |
Giữ Ctrl + Alt + Shift, nhấn T sau đó nhấn B |
|
Di chuyển đến cột phía trước của bảng |
Giữ Ctrl + Alt + Shift, nhấn T sau đó nhấn V |
|
Di chuyển đến hàng đầu tiên của bảng |
Giữ Ctrl + Alt + Shift, nhấn T sau đó nhấn J |
|
Di chuyển đến hàng cuối cùng của bảng |
Giữ Ctrl + Alt + Shift, nhấn T sau đó nhấn N |
|
Di chuyển đến hàng kế tiếp của bảng |
Giữ Ctrl + Alt + Shift, nhấn T sau đó nhấn M |
|
Di chuyển đến hàng phía trước của bảng |
Giữ Ctrl + Alt + Shift, nhấn T sau đó nhấn G |
|
Thoát khỏi bảng |
Giữ Ctrl + Alt + Shift, nhấn T sau đó nhấn E |
Vị trí con trỏ:
Vị trí con trỏ |
Phím tắt |
|
Trở lại vị trí con trỏ |
Esc |
|
Di chuyển vị trí con trỏ lên popup (cho các link, bookmark và ảnh) |
Giữ Ctrl + Alt, nhấn E sau đó nhấn P |
| Di chuyển lên đầu ứng dụng | Ctrl + Alt + Shift + M |
|
Chat |
Shift + Esc |
|
Vị trí con trỏ có chứa trang web |
Ctrl + Shift + Esc |
Đọc text trên màn hình:
Đọc text trên màn hình |
Phím tắt |
|
Kích hoạt chế độ đọc text trên màn hình |
Alt + Shift + ~ |
|
Đọc phần text được lựa chọn |
Ctrl + Alt + X |
| Thông báo vị trí hiện tại của con trỏ | Giữ Ctrl + Alt, nhấn A sau đó nhấn L |
|
Thông báo định dạng text ở vị trí con trỏ |
Giữ Ctrl + Alt, nhấn A sau đó nhấn S |
|
Đọc phần header của cột và dòng trong bảng |
Giữ Ctrl + Alt + Shift, nhấn T sau đó nhấn H |
|
Đọc vị trí ô trong bảng |
Giữ Ctrl + Alt + Shift, nhấn T sau đó nhấn N |
|
Đọc phần header của dòng trong bảng |
Giữ Ctrl + Alt + Shift, nhấn T sau đó nhấn R |
|
Đọc phần header của cột trong bảng |
Giữ Ctrl + Alt + Shift, nhấn T sau đó nhấn C |